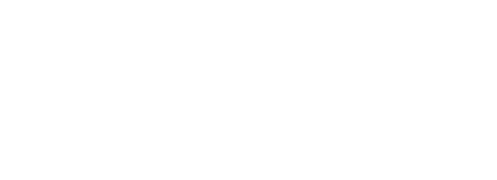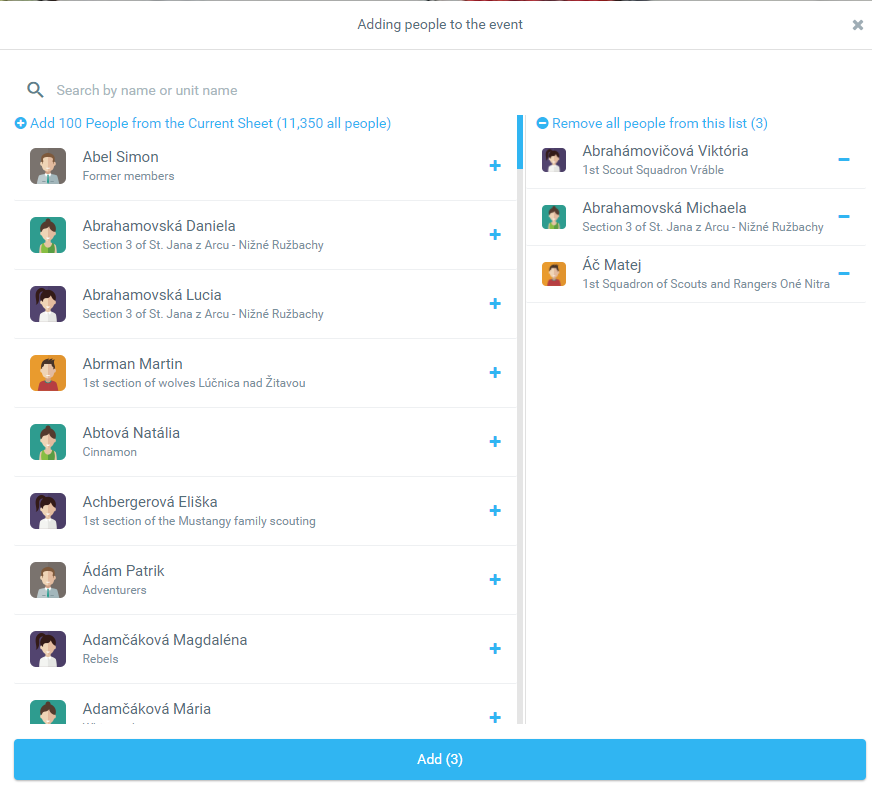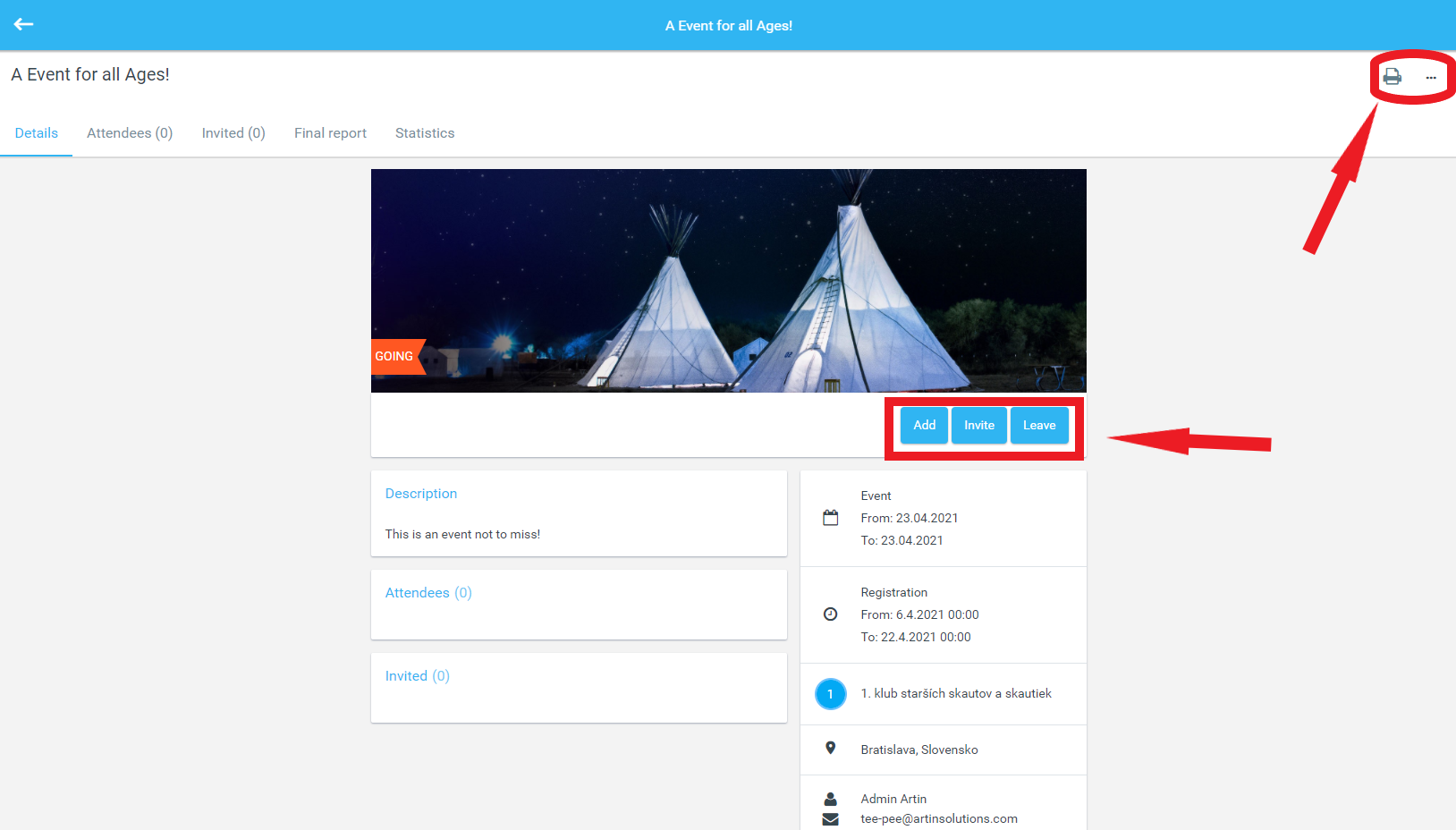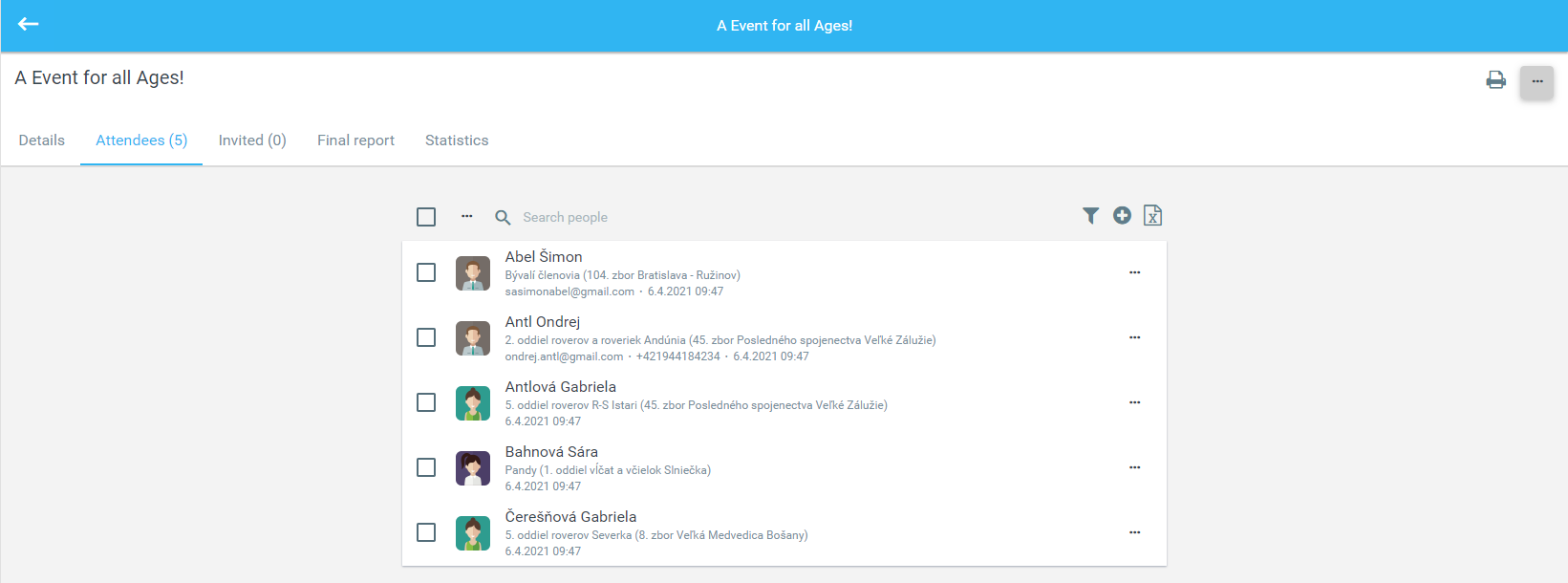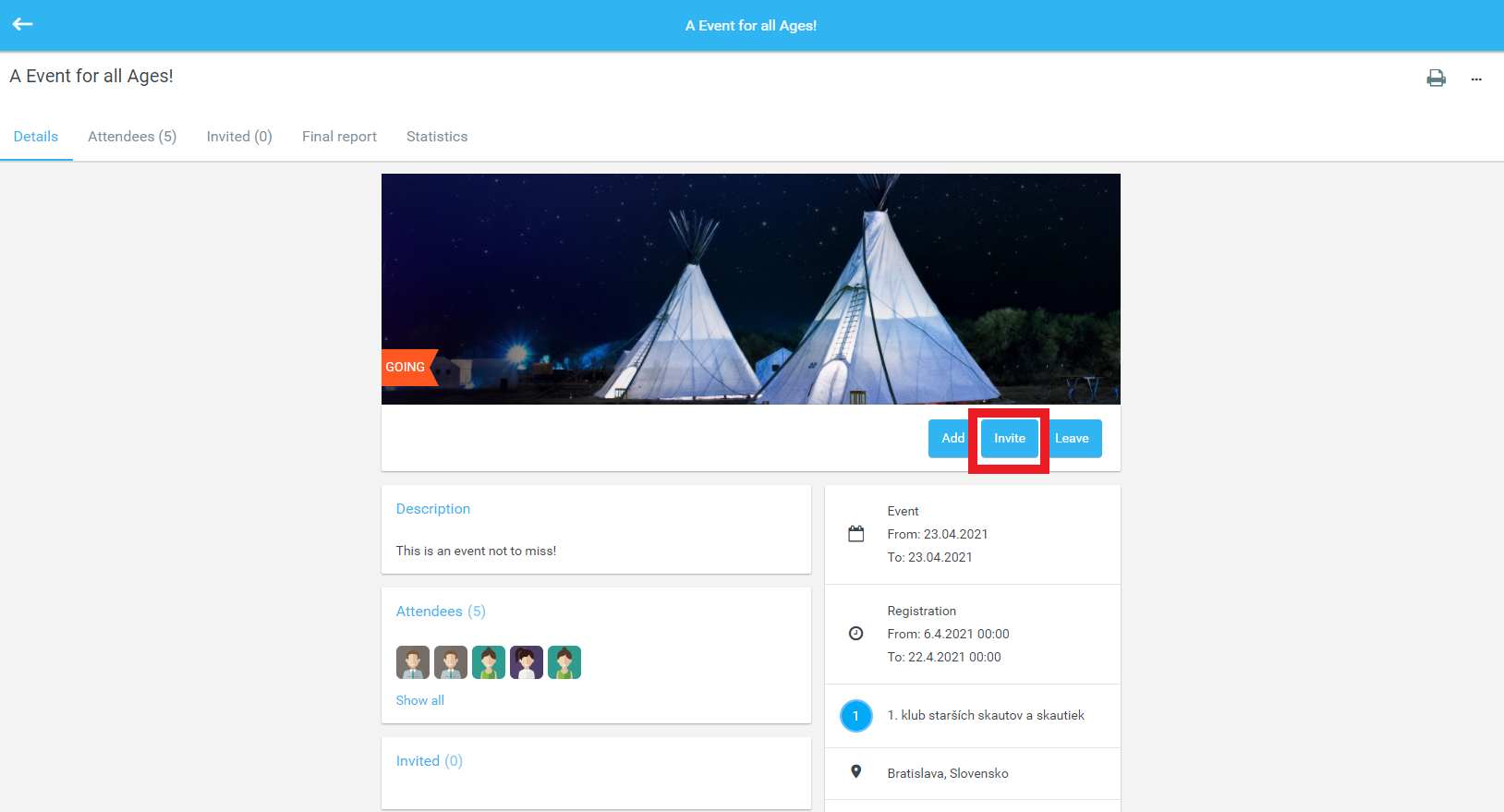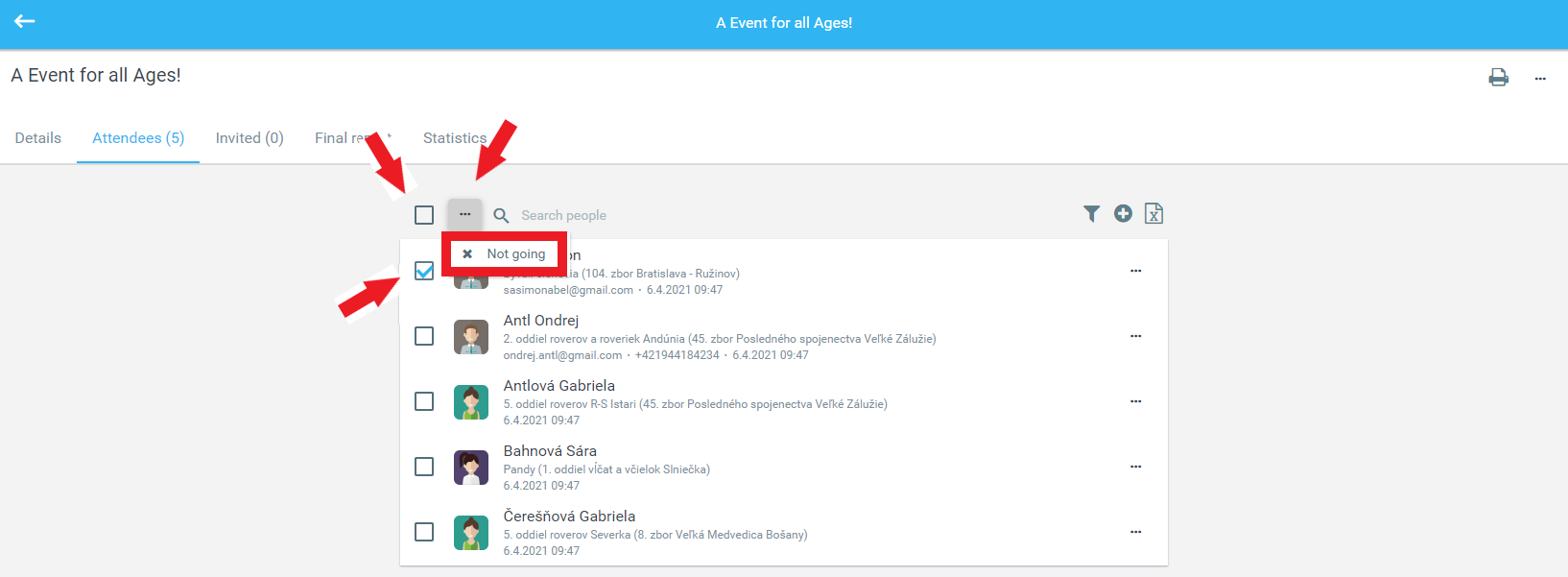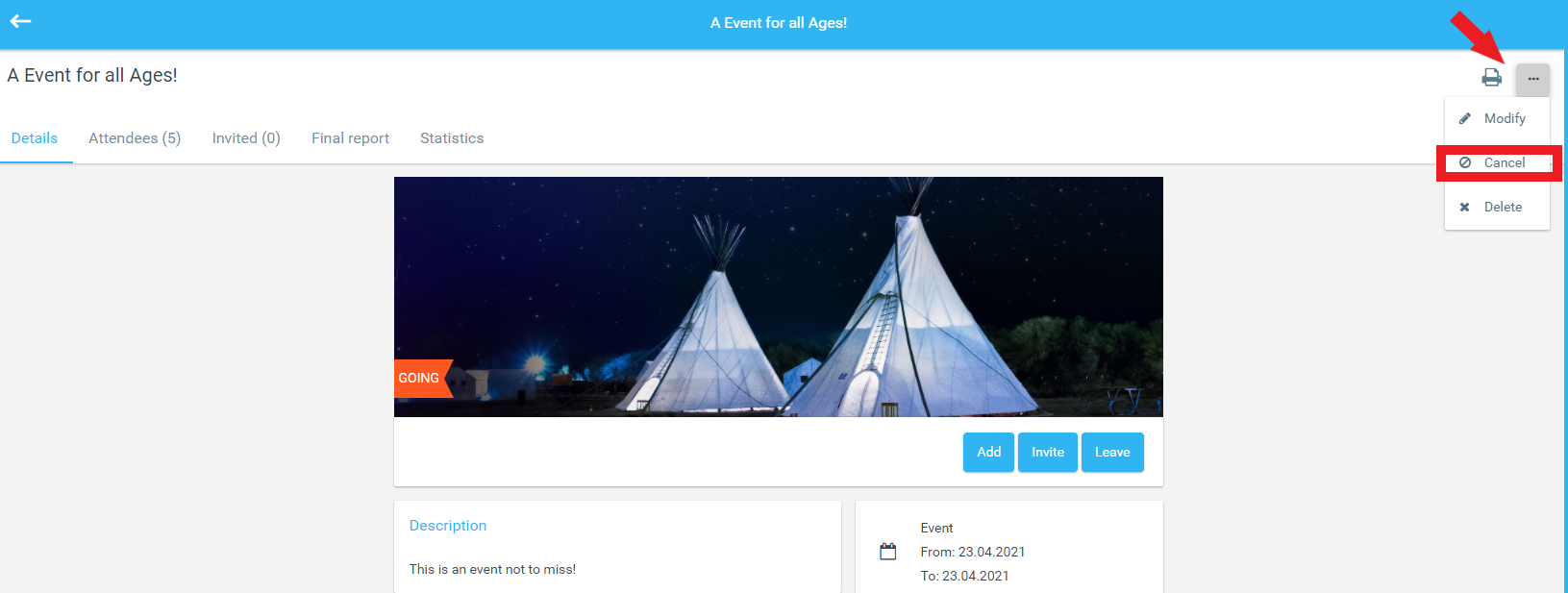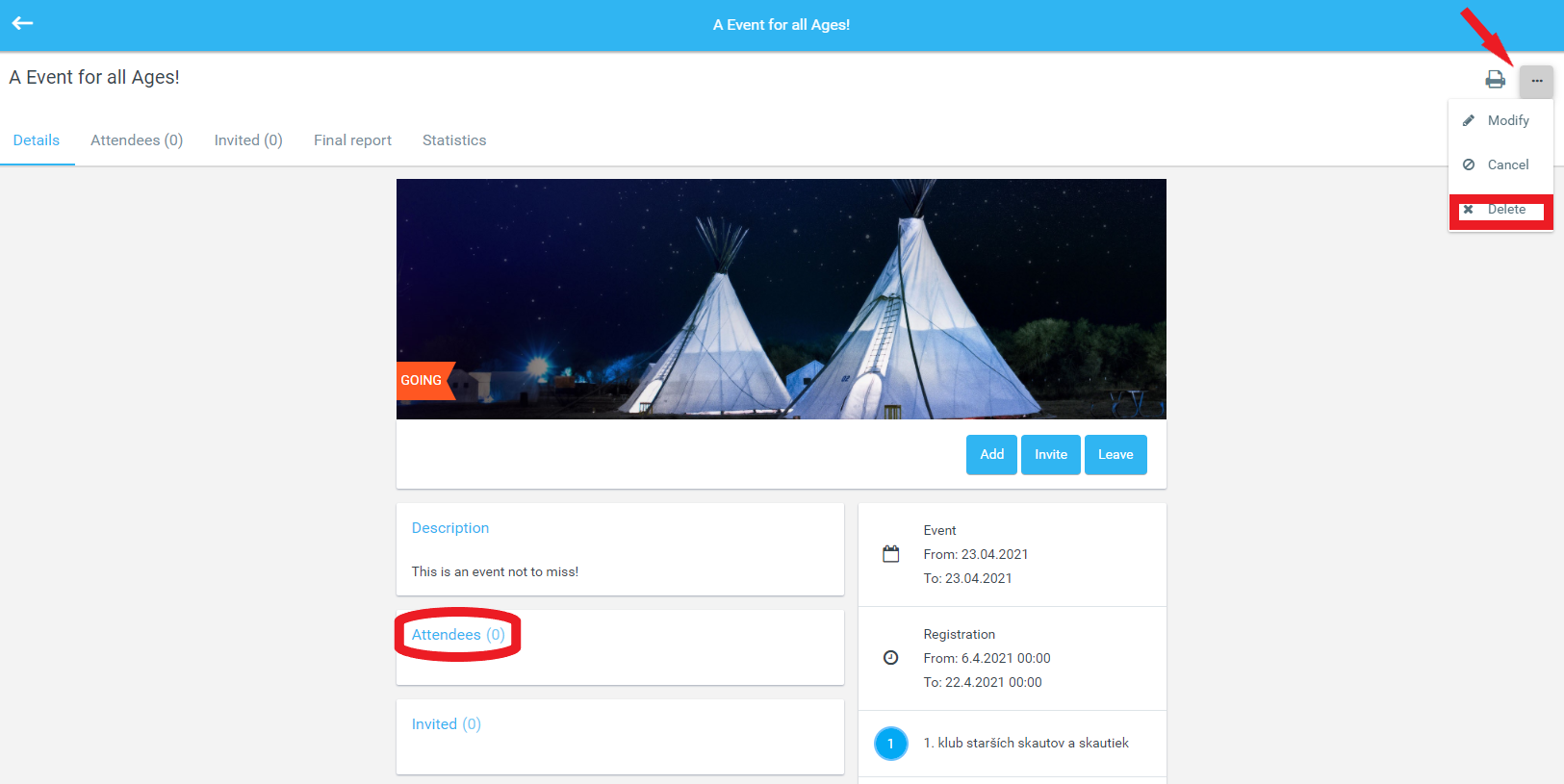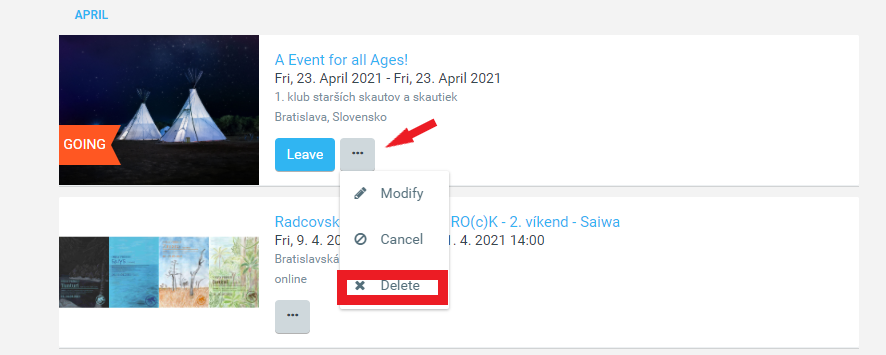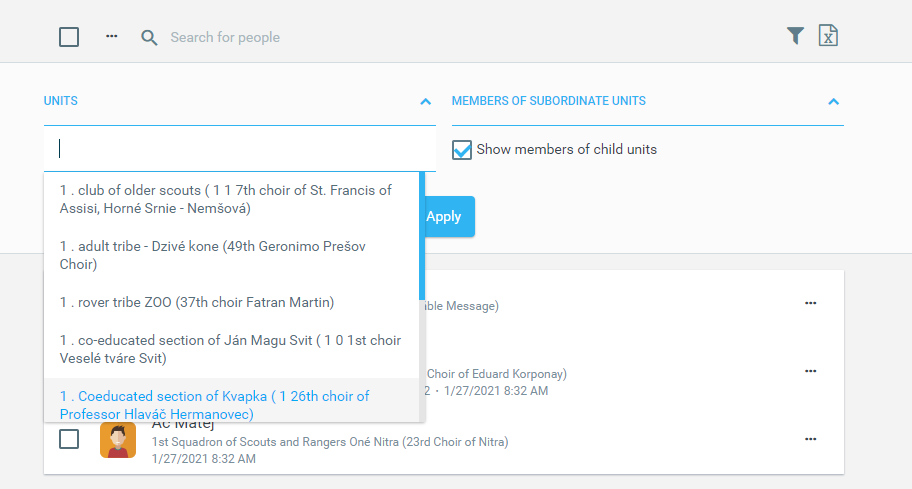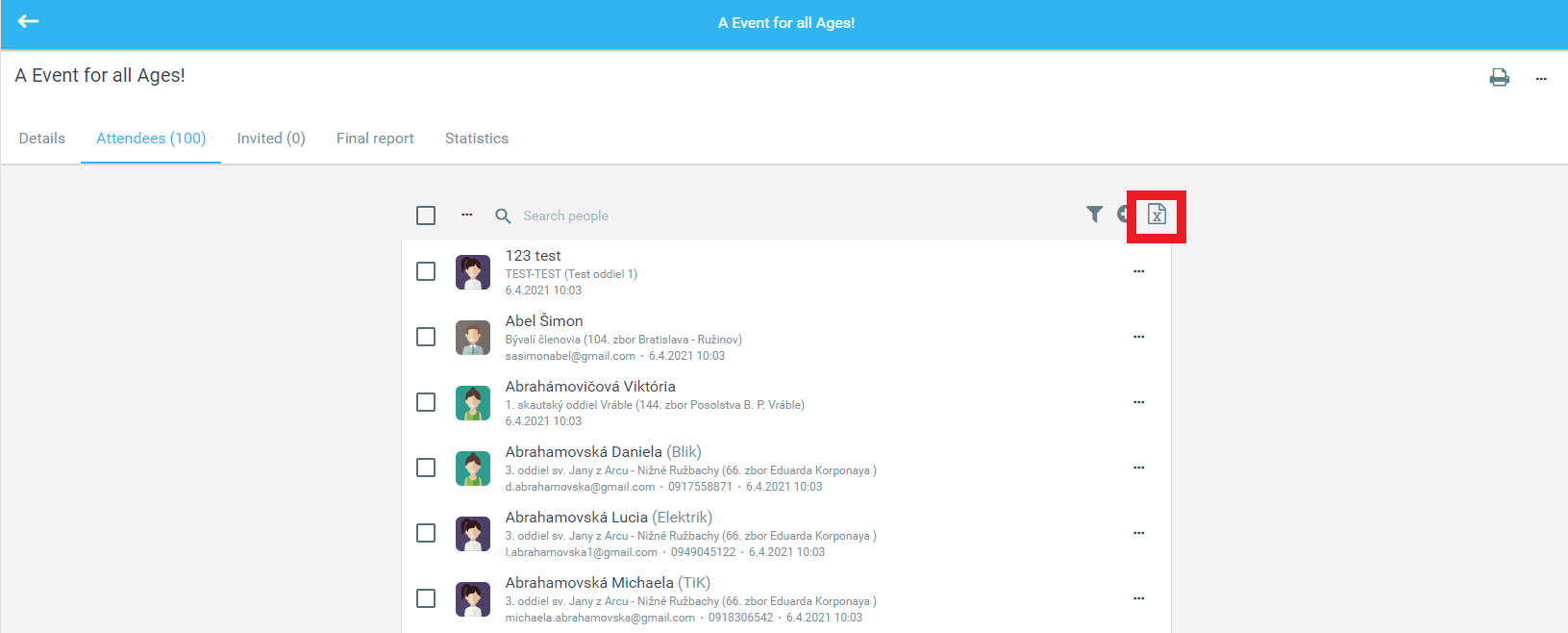Adding/inviting a person to an event
After the event is published, you can:
- Join the event by clicking Join.
- The Administrator with the permissions can manually Add other members of your Unit by clicking Add. Select people from the list you would like to add and click the Add button.
- Invite other members of your Unit. You can invite only those people who have a user account in Tee-pee. An invited person will receive an e-mail with an invitation to the event. When clicking on the link in the e-mail, the person will be automatically redirected to the event detail page where they can join the event by clicking Join.
- Note, the list of attendees is sorted via Lastname, Firstname.
When a person joins the event, their name will appear in the Attendees tab on the event detail page.
You are also able to add or invite people to an event, if you have permission to do so, from the 'Attendees' or 'Invited' tabs via the "+" button located at the top-right of the list. This will take you to the standard screen where you can search and add for the people you choose.
Leaving an event
If a user decides not to attend the event, they can leave the event by clicking Leave in the upper-right corner.
The organizer of the event has also right to cancel the attendance of a person by clicking on the Individual Action button („three dots”) placed next to a person's name and choosing the Not going option.
Canceling an event
It is possible to cancel an event in the details of the event and it will be labeled as Canceled.
Canceling the event is possible by clicking on the Individual Action button ("three dots”) on the event you want to cancel and selecting option Cancel.
When canceled, all participants will be removed from the event, and the Tee-pee users will be notified by email. It is possible to edit the Cancellation email text in Administration/Settings/Email/(select the correct email subject).
The event can no longer be republished, just edited.
Deleting an event
It is only possible to delete the event with no participants. If you would like to delete an event with participants, it is necessary to remove participants from the event first. Go to the Attendees tab, select a person, click on the Individual Action button ("three dots”) placed next to a person's name, and choosing Not going. Once the people are removed, then delete the event by clicking on the Individual Action button ("three dots”) situated in the upper-right corner and selecting an option Delete.
Deleting the event is possible by clicking the Individual Action button ("three dots”) in the event list on the event you want to delete and selecting option Delete. The event will be deleted.
Editing an Event
It is possible to edit all information within an event including the following:
- Event Details - Name, description, dates, etc
- Contact details - Contact Person, Contact Email, Contact Number
- Private/Public - Ability to change to whether an event is for a specific unit. (If changing from Public to Private, a warning message will appear if any attendees are not part of the chosen Unit. If this is the case they must be removed before the change can be made.)
- When making a changing an event to or from 'private' (for a specific unit) a warning message will appear if any current attendees are from outside the target unit. These must be removed to continue.
Attendees
Filtering
You are able to filter current attendees by Unit and SubUnit.
Excel export
It is possible to export a list of all Event Attendees to the MS Excel table through the Attendees tab and by clicking on the Excel icon on the top of the Attendees list. This can be done by those who have permission to edit the event.
Event Details
Under each event, you will see 4 sections containing details regarding that event.
Description - Here the description written during the creation of the event will be displayed. If it is longer than 1000 characters, it will be automatically shortened and the user will be able to click 'Read more' to view the extended full text.
Attendees - gives the user a brief overview of the number of people currently marked as 'Attending' the event. This includes a preview of some user-profiles and a total number.
Invited - give the user a brief overview of the number of people currently marked as 'Invited' to the event. This also includes a preview of some user-profiles and a total number.
Details - Here a user will be able to see the most relevant data pertaining to an event these include:
- Event Dates, including Start and End Dates.
- Registration Dates, including whether the registration period has ended.
- The Unit that has organised the event.
- The Location of the Event.
- If the Event is "Online" then here you will be able to see the link to the Event provided by the Organiser.
- Any contact details the Event Author has provided.
- Whether the event is 'Public' or closed to a particular unit(s).